
jitterbug flip phone user manual
Jitterbug Flip Phone User Manual: A Comprehensive Guide
Welcome to the comprehensive user manual for your Jitterbug Flip phone! This guide provides everything you need to know to effectively use your phone. Whether you’re a new user or looking to explore advanced features, this manual offers clear instructions, helpful tips, and troubleshooting advice to ensure a seamless experience.
The Jitterbug Flip is a mobile phone specifically designed for seniors and individuals who prefer a simple, easy-to-use device. It stands out with its user-friendly interface, large buttons, and clear display, making it accessible for those who may find smartphones overwhelming. The Jitterbug Flip prioritizes essential functions such as making calls and texting, while offering additional features like a built-in camera and voice dialing.
This phone aims to provide a reliable and straightforward communication tool without unnecessary complexity. The Jitterbug Flip features a long-lasting battery life, ensuring that users stay connected when they need it most. Its intuitive design makes navigation simple, and the dedicated Urgent Response button offers peace of mind in case of emergencies. It’s designed to enhance the user experience for those seeking simplicity and reliability.
With its uncomplicated design and focus on essential functions, the Jitterbug Flip serves as a great choice for those who value simplicity and accessibility in their mobile communication.
Key Features for Seniors
The Jitterbug Flip phone boasts several key features designed with seniors in mind, making it an ideal choice for older adults seeking simplicity and ease of use; One of the most notable features is its large, backlit buttons, which make dialing and navigating menus easier, especially for those with dexterity issues or impaired vision. The phone also features a simplified menu, presented in a clear, list-based format, minimizing confusion and allowing users to quickly access essential functions.
Another key feature is the powerful speaker, ensuring clear and audible conversations, even in noisy environments. The Jitterbug Flip also includes a bright, easy-to-read display, further enhancing visibility. The dedicated Urgent Response button provides immediate access to help in case of emergencies, offering added security and peace of mind.
Furthermore, the Jitterbug Flip often comes with optional health and safety services, designed to provide support and assistance when needed. The phone’s design focuses on accessibility and reliability, ensuring seniors can stay connected with ease and confidence.
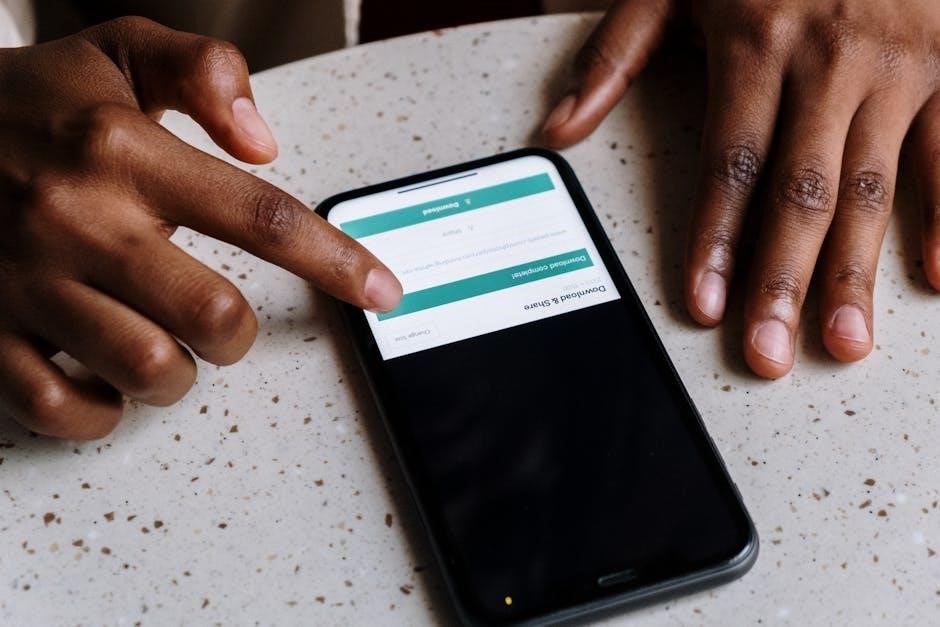
Unboxing and Initial Setup
Upon receiving your Jitterbug Flip phone, the unboxing experience is straightforward. The box typically contains the Jitterbug Flip phone itself, a charging cradle or USB cable with a wall adapter, a quick-start guide, and the full user manual. Carefully remove all components from the packaging, ensuring you have all listed items. Inspect the phone for any physical damage before proceeding.
The initial setup is designed to be user-friendly. Begin by inserting the battery, if it’s not already installed. Then, connect the charging cable to the phone or place it in the charging cradle to ensure it’s fully charged before use. Charging it beforehand ensures the phone is ready for activation and setup. The Jitterbug Flip features a setup wizard that will guide you through the activation process, which may involve contacting customer service to activate the phone’s service plan.
Follow the on-screen prompts to set your preferred language, date, and time. Familiarize yourself with the basic navigation by exploring the main menu. The quick-start guide provides essential information for these initial steps, offering a smooth introduction to your new Jitterbug Flip phone.
Charging the Jitterbug Flip

Keeping your Jitterbug Flip charged is essential for uninterrupted use. The phone can be charged using the provided USB cable and wall adapter or, more conveniently, with the charging cradle. To charge with the USB cable, plug the larger end into the wall adapter and the smaller end into the port on the side of the phone. Then, plug the wall adapter into a wall outlet.
Alternatively, using the charging cradle is even simpler. First, ensure the USB cable is connected to the charging cradle and plugged into the wall adapter. Then, gently place the Jitterbug Flip onto the cradle, ensuring the charging contacts align correctly. The phone should indicate that it’s charging, usually with a light or an on-screen icon.
It’s advisable to fully charge the phone before its first use and whenever the battery is low. Regular charging habits will help maintain battery health. Avoid leaving the phone plugged in for extended periods after it’s fully charged. When the battery is low, a notification will appear on the screen, reminding you to charge the device, ensuring it’s ready when you need it.
Navigating the Interface
The Jitterbug Flip boasts a user-friendly interface designed for simplicity. Upon opening the phone, you’ll be greeted by the main menu, presented in a clear, list-based format. Navigating through this menu is straightforward, utilizing the up and down arrow keys located below the screen. These keys allow you to scroll through the available options, such as Phone Book, Messages, and Settings.

To select an option, simply highlight it using the arrow keys and press the “OK” button, positioned centrally on the keypad. This action will take you to the corresponding function or submenu. The “OK” button serves as your primary selection tool throughout the phone’s interface.
Returning to the previous screen is equally simple. The “Back” button, typically located near the bottom of the keypad, allows you to retrace your steps within the menu. This ensures that you can easily navigate back to the main menu or previous settings without confusion. The large, tactile buttons further enhance the ease of use, making navigation accessible even for those with limited dexterity. This intuitive design minimizes complexity and maximizes usability.
Making and Receiving Calls
Making and receiving calls on the Jitterbug Flip is designed to be as simple as possible. To make a call, you have several options. First, you can directly dial the number using the numeric keypad. Once you’ve entered the number, press the green “Call” button to initiate the call. Alternatively, you can access your Phone Book by navigating to it from the main menu and selecting the desired contact. Then press the “Call” button.

The Jitterbug Flip also supports voice dialing through Amazon Alexa integration. Simply say “Alexa, call [contact name]” or “Alexa, dial [phone number]” after activating Alexa. This feature enables hands-free calling for added convenience. When receiving a call, the phone will ring and display the caller’s number or name if it’s in your Phone Book.
To answer the call, simply flip open the phone. To end a call, close the phone. You can also use the red “End” button to terminate the call. The phone’s large speaker ensures clear audio during conversations, and the volume can be easily adjusted using the volume buttons on the side of the device. These features contribute to a seamless and user-friendly calling experience.
Texting with the Jitterbug Flip
Texting on the Jitterbug Flip is straightforward and designed for ease of use, although it differs from smartphone texting. To send a text message, navigate to the “Messages” option on the main menu and select “Create New Message.” You can then enter the recipient’s phone number or choose a contact from your Phone Book.
The Jitterbug Flip uses a simplified texting interface. You’ll use the numeric keypad to type your message, with each number key corresponding to multiple letters. Predictive text helps to suggest words as you type, making the process faster. The large, clear display makes it easy to read and review your messages.
For those who prefer voice input, the Jitterbug Flip integrates with Amazon Alexa. After activating Alexa, you can say, “Alexa, send a text to [contact name] saying [your message].” Alexa will then send the text message on your behalf. Receiving text messages is equally simple. When a new message arrives, you’ll receive a notification, and you can open the message to read it on the screen. Replying to a message is as simple as selecting “Reply” and using the keypad or Alexa to compose your response.
Using the Phone Book
The Phone Book on your Jitterbug Flip is designed for simplicity and ease of use, allowing you to quickly find and call your contacts. To access the Phone Book, navigate to the main menu and select the “Phone Book” option. Here, you’ll find a list of all your saved contacts, displayed in a clear, easy-to-read format.
Adding a new contact is straightforward. Select “Add New Contact” and enter the contact’s name and phone number using the keypad. You can also import contacts from a previous phone or have Lively’s customer service team add them for you. To edit an existing contact, select the contact from the list and choose the “Edit” option. From here, you can modify the contact’s name or phone number.
Searching for a contact within the Phone Book is simple. You can scroll through the list using the up and down buttons, or you can start typing the contact’s name, and the phone will automatically filter the list to show matching entries. Once you’ve found the contact you’re looking for, simply press the “Call” button to initiate a call. Managing your Phone Book can also be done online through “My Account,” with updates automatically syncing to your phone.
Setting Date and Time
Ensuring the correct date and time on your Jitterbug Flip is essential for various functions, including scheduling reminders and accurately logging calls. To set the date and time, begin by navigating to the “Settings” menu on your phone. This is typically found within the main menu options.
Once in the “Settings” menu, look for an option labeled “Date and Time” or something similar. Select this option to access the date and time settings. Here, you will usually find separate fields for setting the month, day, year, hour, and minutes. Use the keypad to enter the correct values for each field. The navigation buttons may be used to switch between the different fields.
After entering the correct date and time, be sure to save your changes. There’s usually a “Save” or “OK” button to confirm the new settings. It’s important to verify that the date and time are displayed correctly on the phone’s home screen after saving. Keeping the date and time accurate ensures that your phone functions properly and helps you stay organized.
If you encounter difficulties, consult the Jitterbug Flip’s user guide or contact Lively’s customer support for assistance. They can provide step-by-step instructions tailored to your specific phone model.
Emergency Features and Urgent Response
The Jitterbug Flip is equipped with crucial emergency features designed to provide immediate assistance when needed. A key component is the Urgent Response button, typically located for easy access. Pressing this button connects you directly to Lively’s trained agents, available 24/7.
When you press the Urgent Response button, a trained agent will assess your situation and provide the appropriate help. This could involve contacting emergency services like 911, reaching out to family members or caregivers, or simply offering guidance and support. The agent can also use your phone’s location to dispatch help to your exact location, even if you are unable to speak.

Before using the Urgent Response feature, it’s essential to set up your profile with important information, such as medical conditions, allergies, and emergency contacts. This information helps the agents provide more effective assistance during an emergency.
Familiarize yourself with the location and function of the Urgent Response button. Practice using it in a non-emergency situation to understand how it works. Regular testing, as recommended by Lively, can ensure that the service functions correctly when you need it most. The Jitterbug Flip’s emergency features offer peace of mind, knowing help is always just a button press away.
Amazon Alexa Integration
The Jitterbug Flip offers seamless integration with Amazon Alexa, bringing voice-activated convenience to your fingertips. This feature allows you to perform various tasks hands-free, making the phone even easier to use.

To activate Alexa, first flip open the phone and navigate to the “Amazon Alexa” option in the menu. Press “OK” to launch Alexa. Once activated, simply say “Alexa” followed by your command or question. For phone-related tasks, such as calling or texting, you may need to specify “Alexa, call [contact name]” or “Alexa, text [contact name] [your message]”.
With Alexa, you can make calls, send texts, check the weather, set reminders, play music, and much more. It’s like having a personal assistant built right into your phone. The integration is designed to be user-friendly, catering to seniors who may prefer voice commands over traditional phone navigation.
Ensure your phone is connected to a Wi-Fi network to use Alexa effectively. The clearer your speech, the better Alexa will understand your commands. Explore different commands and questions to discover the full potential of Alexa on your Jitterbug Flip. This feature enhances the phone’s accessibility and adds a modern touch to its simplicity.

Troubleshooting Common Issues
Even with its user-friendly design, you might encounter occasional issues with your Jitterbug Flip. This section addresses some common problems and offers solutions.
Problem: Phone not charging. Solution: Ensure the USB cable is securely connected to both the wall charger and the phone. Try a different wall outlet or USB cable. Clean the charging port on the phone to remove any debris. If using the charging dock, ensure the phone is properly seated. Remember to plug the larger end of the USB cable into the wall charger before plugging the charger into the wall outlet.
Problem: Cannot hear the caller. Solution: Increase the volume using the volume button on the side of the phone. Make sure the earpiece speaker is clean. If you’re in a noisy environment, move to a quieter location. Check that the phone is not in silent mode.
Problem: Difficulty making calls. Solution: Ensure you have a strong cellular signal. Check your phone book to ensure the contact number is correct. If using voice dialing, speak clearly and distinctly.
Problem: Alexa not responding. Solution: Ensure you are connected to a Wi-Fi network. Speak clearly and start your command with “Alexa.” Check that Alexa is enabled in the phone’s settings.
If these solutions don’t resolve your issue, consult the Jitterbug support team for further assistance.
Jitterbug Flip vs. Jitterbug Flip2
The Jitterbug Flip and Jitterbug Flip2 are both designed with simplicity and ease of use in mind, catering specifically to seniors. However, there are key distinctions between the two models.
The Jitterbug Flip2 boasts several upgrades. One notable enhancement is Amazon Alexa integration, allowing users to make calls, send texts, and ask questions using voice commands. The Flip2 also features a larger screen and more powerful speaker for improved visibility and audibility.
Both phones offer a simple, list-based menu, large buttons, and a dedicated Urgent Response button for emergencies. They both prioritize ease of use, with straightforward navigation and minimal complexity.
In terms of design, the Flip2 maintains the classic flip phone form factor but with a more modern look. While the original Flip is a reliable and basic phone, the Flip2 offers enhanced features and a more streamlined user experience.
Ultimately, the choice between the Jitterbug Flip and Flip2 depends on individual needs and preferences. If voice assistance and improved audio-visual features are desired, the Flip2 is the better option. If a basic, no-frills phone is sufficient, the original Flip remains a viable choice.
Accessories and Compatibility
Enhance your Jitterbug Flip experience with a range of compatible accessories designed for convenience and safety. The most essential accessory is the charging dock, which simplifies the charging process by allowing you to place the phone on the dock instead of plugging in a cable. Wall chargers are also available, ensuring you can power up your device at home or while traveling.
For hands-free communication, consider using a compatible Bluetooth headset. This allows for safer and more convenient calls, especially while driving. Protective cases are also available to safeguard your Jitterbug Flip from accidental drops and bumps, extending the lifespan of your device.
Regarding compatibility, the Jitterbug Flip is designed to work seamlessly with Lively services, including the Urgent Response feature and health monitoring tools. Ensure that any accessories you purchase are specifically designed for the Jitterbug Flip to guarantee optimal performance and avoid any compatibility issues.
It’s also important to note that while the Jitterbug Flip uses standard USB charging, using chargers from other devices might not provide the most efficient charging. Always prioritize using the official Jitterbug Flip charger for the best results.
Safety Information and Precautions
Your safety is paramount when using the Jitterbug Flip. Always read and understand the safety instructions provided in this manual before operating the device. Avoid using the phone while driving, and if necessary, use a hands-free device to maintain focus on the road. Keep the phone away from water and extreme temperatures to prevent damage.
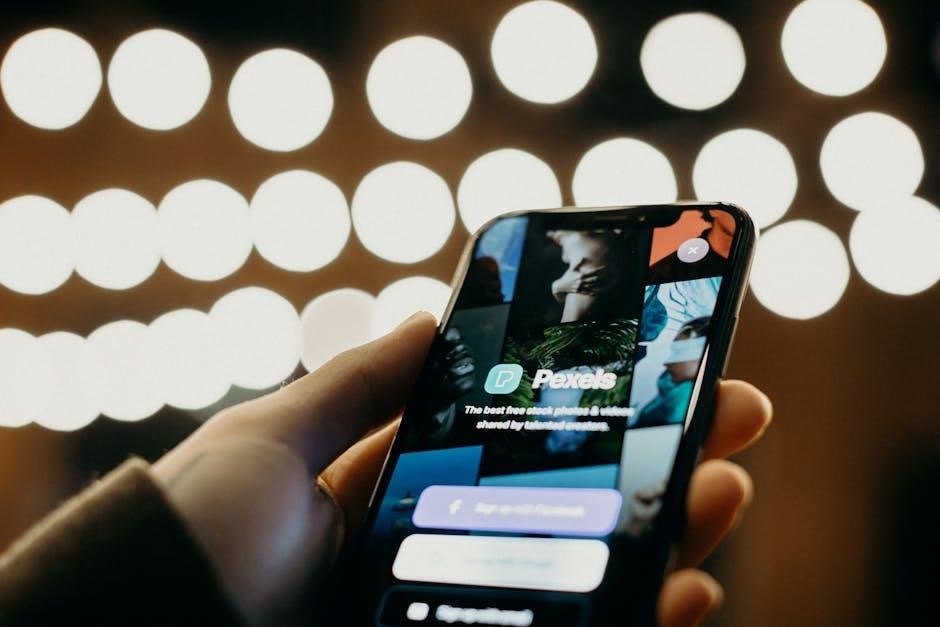
When charging the Jitterbug Flip, use only the provided charger to avoid electrical hazards. Do not attempt to disassemble the phone or replace the battery yourself, as this could lead to injury or damage the device. Keep the phone out of reach of small children to prevent choking hazards.
Be mindful of the phone’s volume, especially when using headphones or the speakerphone, to protect your hearing. Regularly clean the phone with a soft, dry cloth to prevent the buildup of dirt and grime. If you experience any discomfort or irritation while using the phone, discontinue use and consult a medical professional.

In case of emergency, familiarize yourself with the Urgent Response feature and ensure that your emergency contacts are up to date. By following these safety guidelines, you can enjoy the benefits of your Jitterbug Flip while minimizing potential risks.
Accessing the User Guide and Support
This comprehensive user manual is designed to provide you with all the information you need to operate your Jitterbug Flip effectively. However, if you require further assistance or clarification, there are several avenues available to access additional support. The complete user guide is included within the phone’s packaging, offering detailed instructions and troubleshooting tips.
Furthermore, a digital version of the user guide can be found on the Lively website. Simply navigate to the support section and search for the Jitterbug Flip to download the PDF version. The website also hosts a library of frequently asked questions and video tutorials to assist you with common issues and tasks.
For personalized support, Lively offers a dedicated customer service team that is available to answer your questions and provide guidance. You can reach them by phone or through the Lively website. The support team is trained to assist with everything from basic phone setup to advanced feature usage.
Remember to have your phone’s model number and account information ready when contacting support to expedite the assistance process. With these resources at your disposal, you can confidently navigate your Jitterbug Flip and resolve any issues that may arise.